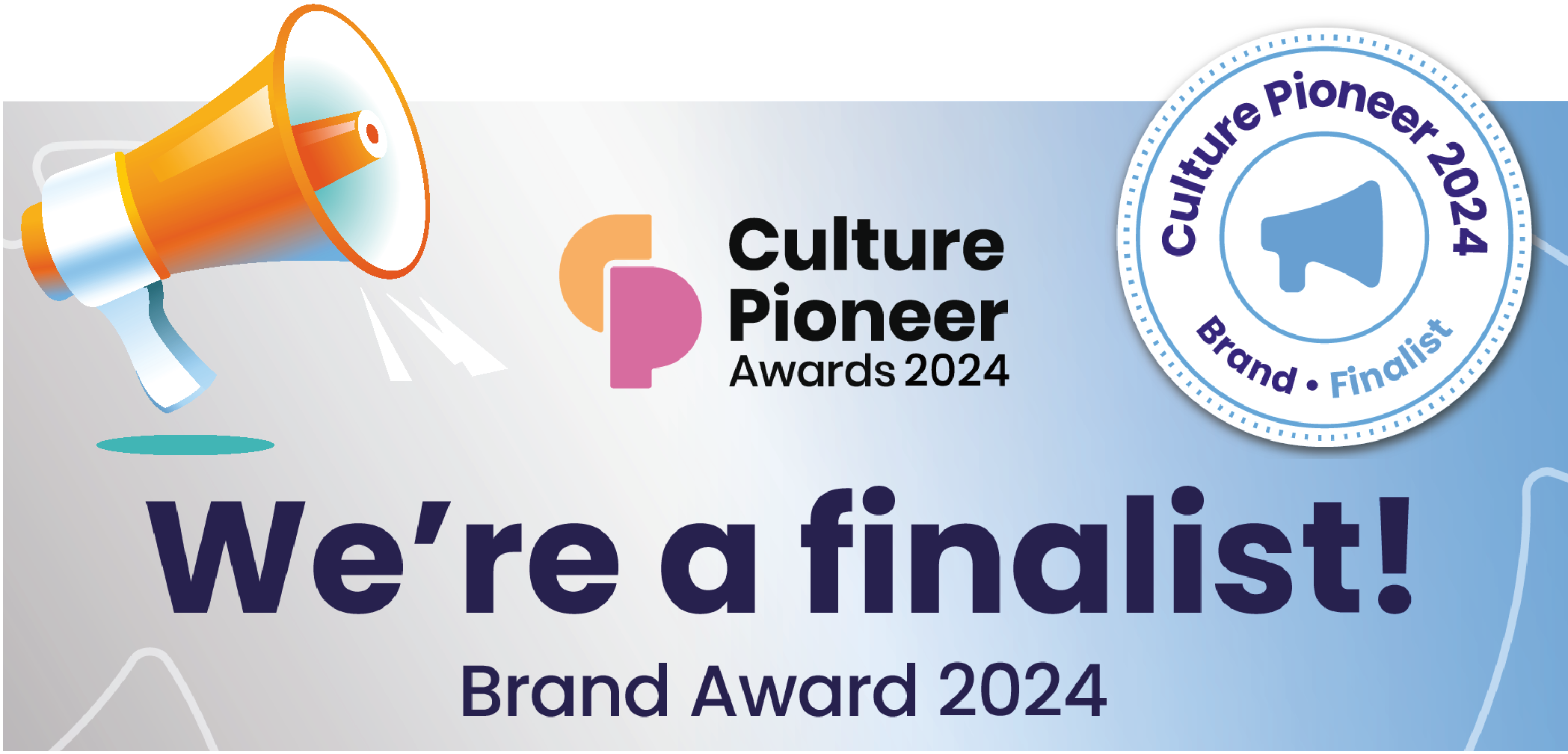Creating & Editing a Schedule
Creating & Editing a Schedule
The DATAssure™ scheduler schedules when activities will take place, these activities are:
- when sensors alarm (see Auto Inhibit Sensors)
- when alarm outputs action (see Alarm Profiles)
Five different schedules can be created; however, a sensor or alarm profile can only be attached to a single schedule. Each schedule has a 7-day schedule cycle, up to 10 exception dates (date ranges) can be added per schedule to allow for holiday periods.
Creating a Schedule
Route to create a schedule; SETTINGS=>SITE SETTINGS=> SCHEDULER=> Selected schedule=> Edit

Schedule Edit Window
This opens the edit window;
Highlighted Section
- Active – the schedule is active during the highlighted period; this means that auto inhibit sensors are effectively switched off and alarms are not sent based on sensors readings. For alarm profiles the scheduled outputs are activate.
- Inactive – the schedule is inactive during the highlighted period; this means that auto inhibit sensors are recording data and alarm notifications are sent. For alarm profiles the scheduled outputs are inactive and don’t operate.
Adding a Highlighted Section
- Drag and drop using a left mouse click to add a section to a day. Days can be left empty, this may be done over weekend or holiday periods.
- Once approximate times are set click the highlighted area and fine tune using the Selected Schedule option. Use the From and To boxes to set exact times, the selected section is automatically updated.
- Follow steps 1&2 to add multiple highlighted sections to the same day.
- Adding Exception Dates or Date Ranges – Click the ADD button to add Exception dates or ranges, a dialogue boxes opens for entry of a start and end date (for a single day add the same date in each box). Complete Steps 1 to 3 to set any required highlighted areas.
- The submit button sets the schedule.
Example video to highlight a schedule…
Example Schedules

Schedule Example
Schedule 4 – the Highlighted Section is set to inactive, meaning the schedule is off at the highlighted times.
The sections are set for Monday to Friday from 6.00am to 3.00pm, on Monday an additional section is set from 4.20pm to 7.10pm. An exception date period from the 25th to the 26th of December is set.
Auto-Inhibit – auto-inhibited sensors will only record data and alarms from Monday to Friday in the highlighted periods, they are off and won’t alarm during the other times nor over the weekend or exception period.
Alarm Profile – scheduled outputs are active only in the periods outside of the highlighted section.

Example Schedule 2
Schedule 2 – the Highlighted Section is active – the schedule is on at highlighted times.
The highlighted sections are set for Monday to Friday from 8.00am to 17.30pm There is an exception date period from the period of the 25th to the 26th of December.
Auto-Inhibit – sensors will not record data nor alarm during the highlighted period, they become active, record data and alarm in the un-highlighted periods.
Alarm Profile – scheduled outputs are activating Monday to Friday in the highlighted periods, the outputs would not trigger at night, over the weekend nor exception period.
Editing a Schedule
Route to edit a schedule; SETTINGS=>SITE SETTINGS=> SCHEDULER=> Select Schedule to Edit=> Edit
The schedule window opens and can be edited;
Active & Inactive – the toggle button will change the schedule operation from active to inactive and vice versa.
Amending time of highlighted section – click the highlighted section and amend the To and From times (as per Step 2 above).
Adding a highlighted section – follow Steps 1&2.
Deleting a highlighted section – click the section to be deleted and then the Delete button in the Selected Schedule option, the highlighted area is removed.
Amending the exception date/date range – click the exception date/date range to amend, the dialogue boxes will reopen to amend dates.
Delete an exception date/date range – click the delete cross behind the exception date/date range.