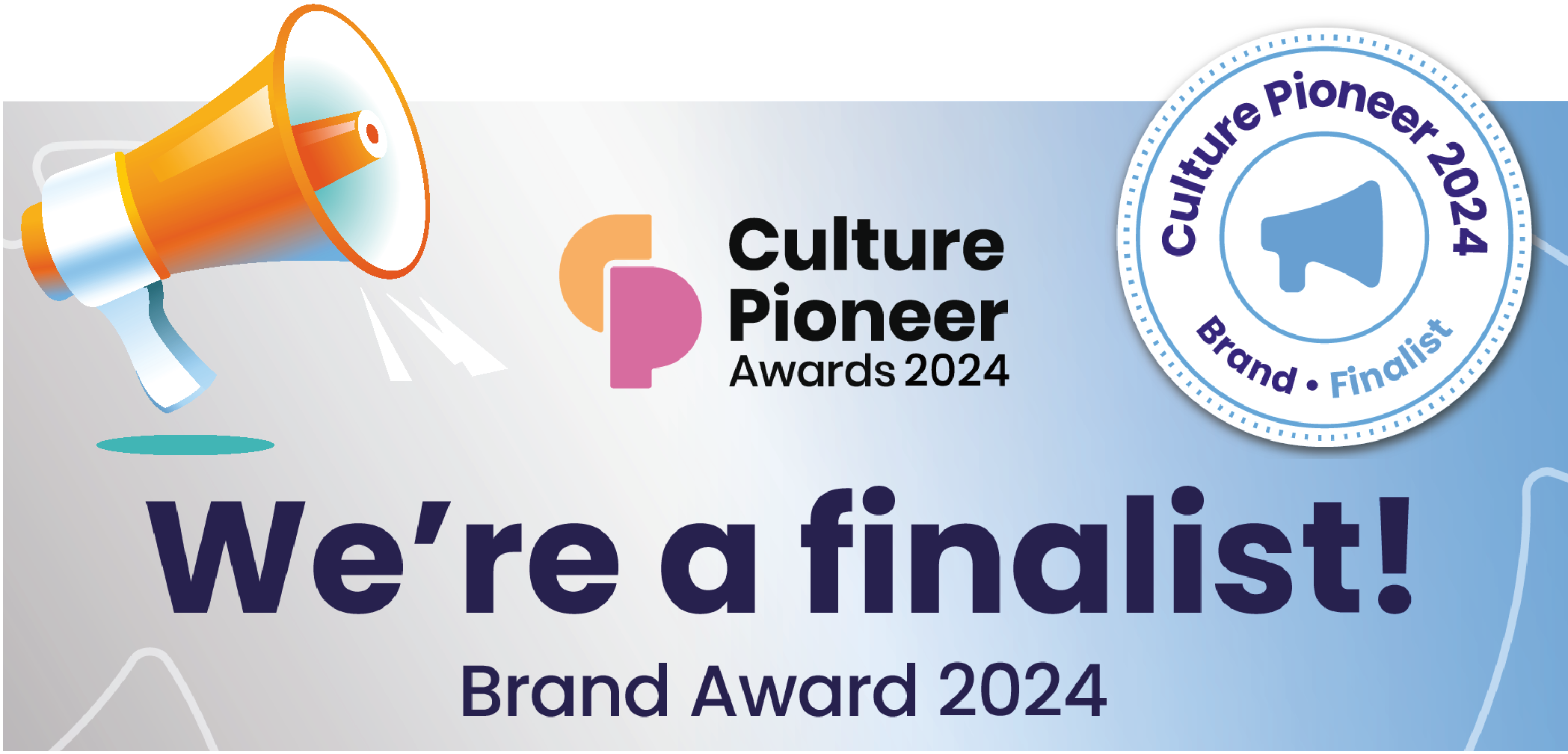Adding a User
Adding a User
The DATAssure™ system has one default admin user from manufacture, all other system users need to be created on the system. Depending on the DATAssure™ base station version up to 20 users can be added.
Users are assigned access rights and only have permissions granted by administrator level users.
User Management is accessed via the system Settings page, to add a user follow:
SETTINGS=> USER SETTINGS=> USER MANAGEMENT=> Add User
See User Management View Explained for more information on the user management.

Add user window
Adding a User
User Details – Add the user details in terms of name and initials.
Email Address – Enter the users email address. User password resets and alarm notifications (if selected below) will be sent to this email address.
Alarm Acknowledge – allows the user to acknowledge alarms and be able to add alarm notes to alarm events.
Inhibit Alarms – allows the user to be able to inhibit sensors (turn off the alarm functionality of sensors).
Adjust Scheduler – allows the user to be able to amend schedules, schedules can be set so that sensors auto inhibit, alarms are only sent during certain periods and allows for actions over holiday periods.
Adjust System Configuration – (Administrator) – allows the user to access and change all elements of the systems configuration – this access should be restricted to key users only.
Manage Other Users – allows the users to reset passwords and inhibit access of other users but cannot add or delete users (this can only be done by users with the Adjust System Configuration access above).
Receive Email Alarms allows the user to receive alarms when a sensor goes into an alarm condition (for users to receive email alarms an email address must be entered in the user details above).
Authorise
PLEASE NOTE – to authorise the creation of the users the system administrator must re-enter their username and password and then press the Add button.
The Username and password above are not to create the user’s login details, this is done via the User Management View page.
Creating The Users Login Details

Password reset window
The User Management page shows all users created on the system, to create the user’s login details select the Password Reset icon (looks like a small briefcase) for the relevant user, the password reset window will open.
Send Email – selecting this option and clicking confirm will send an email with a temporary username and password to the user, when the log into the system they will be forced to change the username and password to one of their choosing.
Manual Overwrite – selecting this option and clicking confirm will open a further dialogue box where the administrator can enter a username and password for the user, they need to manually pass this information to the user. The administrator will then have to enter their own details to authorise the user login details. However, when the user login for the first time the system will force them to enter their own user details.